Getting to Know the Tools in Rebelle: A Deep Dive for Digital Artists
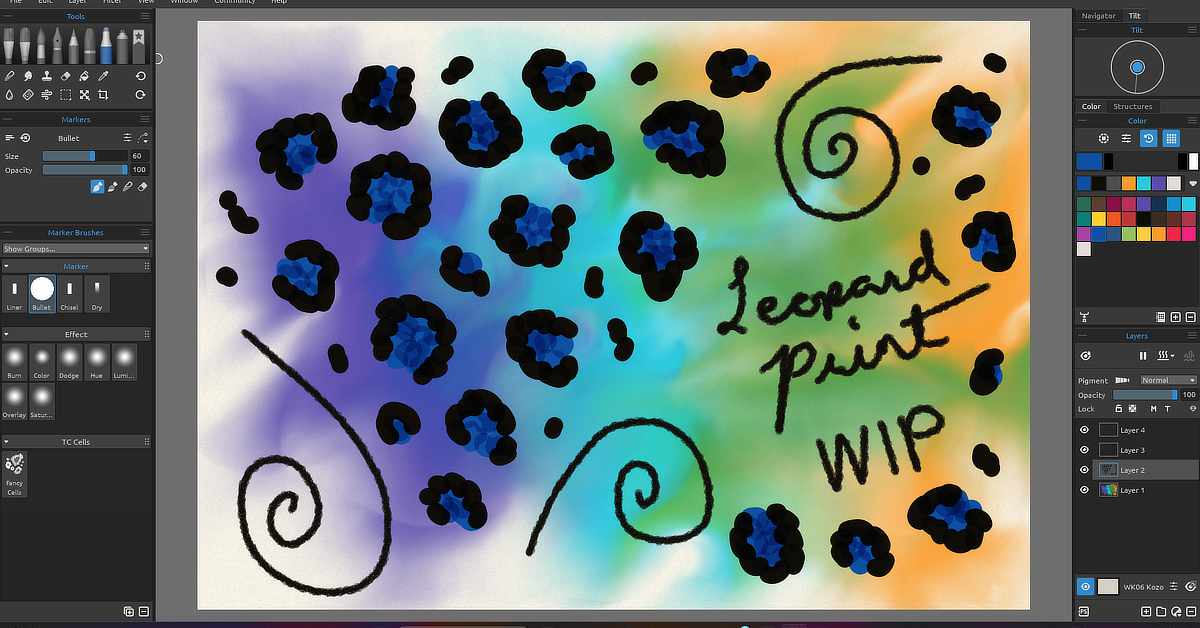
Curious about Rebelle? I’m diving deep into this magical digital painting app as part of a series—but if you’re ready to try it for yourself, I’ve got you covered:
Bloom with art! From April 1-30, 2025, save 30% on Rebelle painting software, upgrades, and art surfaces. (This is an affiliate link, which helps support my blog at no extra cost to you—thank you if you decide to use it!)
Curious about Rebelle? I’m diving deep into this magical digital painting app as part of a series—but if you’re ready to try it for yourself, I’ve got you covered:
Bloom with art! From April 1-30, 2025, save 30% on Rebelle painting software, upgrades, and art surfaces. (This is an affiliate link, which helps support my blog at no extra cost to you—thank you if you decide to use it!)
Now that we’ve covered the basics of what Rebelle is and why it’s such a game-changer for digital artists, it’s time to get to know the real stars of the show—the tools! Rebelle’s toolset is designed to simulate traditional painting techniques with an uncanny realism, but if you’re new to the app, the variety of options might feel a little overwhelming at first.
In this post, I’ll walk you through the essential tools in Rebelle, what they do, and how you might use them in your own creative process—whether you’re going for watercolour flow, thick oil textures, or mixed media magic.
1. Brush Tools: The Heart of the Action
Rebelle’s Brush Tools are where most of your creative expression happens. You can choose from a wide range of mediums—like watercolour, acrylic, oil, ink pen, pencil, pastel, and even marker. Can you imagine using beautiful, fluid watercolour washes and the rich pigments and textures of oil paint in a traditional painting? They don’t mix in the real world, but with layers in Rebelle you can do just that!
Key Settings (depending on which brush you use):
Size and pressure sensitivity.
Water amount, pigment loading.
Edge hardness, diffusion, and opacity.
A large selection of brush tips, you can download more or create your own.
Pro Tip: Want soft blends? Play with the water amount and diffusion. For crisp details, dry your brush and lower water flow. Rebelle responds beautifully to subtle setting changes! With the oil and acrylic brushes, water changes to oil amount.
2. Water Tool: Just Add H2O
This tool lets you paint with just water—no pigment—which activates and spreads the paint that’s already on the canvas. This tool works best with the watercolour brush, but you can use applying pigment with the other painting and drawing tools with varying results. I could spend hours playing with the water brush!
Use it for:
Wet-on-wet effects.
Soft transitions.
Creating dreamy bleeds and blends.
Pro Tip: Think of it as your soft blending brush. Use it right after a paint stroke for atmospheric textures and organic transitions.
3. Blow Tool: Create Movement and Chaos
The Blow Tool simulates blowing air across wet pigment, pushing it in different directions.
Use it for:
Abstract effects.
Splatter-style edges.
Natural-looking flows.
Pro Tip: Combine with the Tilt Control for even more directional chaos—perfect for expressive pieces or fluid backgrounds..
4. Sponge Tool: Soak It Up
The Sponge Tool—also called the Dry Tool—is used to soak up excess water from the canvas without removing pigment. Think of it like blotting a wet watercolour painting with a paper towel.
Use it for:
Gently stopping the spread of wet paint.
Creating dry, crisp edges.
Controlling blooms and soft areas without over-drying.
Pro Tip: Unlike the full Dry Tool (which instantly dries everything), the Sponge lets you absorb just a bit of water while keeping the paint wet and workable. Perfect for soft control in fluid pieces!
5. Smudge Tool: Soften and Blend
Rebelle’s Smudge Tool is ideal for manual blending—like smudging oil paint with your fingers or softening pastels.
Use it for:
Smooth color transitions.
Fixing brushy edges.
Soft-focus details.
Pro Tip: Unlike the Water Tool, this doesn’t simulate wetness—it’s more like working with dry pigment. Great for refining edges!
6. Eraser Tool: Clean Up or Carve Out
The Eraser Tool lets you remove pigment from the canvas, either sharply or softly depending on the settings.
Use it for:
Cleaning edges.
Subtractive painting.
Revealing underlayers.
Pro Tip: A soft eraser works like a smudge or blur tool—great for subtle blending or lifting paint.
7. Selection & Transform Tools: Get Precise
The selection tools let you isolate parts of your artwork for adjustments. While the transformation tools let you move, change angles and adjust the shape of elements on a layer.
Lasso, Rectangle, and Magic Wand for selections.
Move, Scale, Rotate, Perspective, Deform and Warp for transforming.
Pro Tip: Use selections to protect areas while you paint over others. Great for adding details or making composition tweaks.
8. Rulers and Guides: For Clean Lines and Symmetry
Rebelle includes built-in rulers, perspective guides, symmetry tools, and more. One of the more unique guide tools is the Reference Image Tool (under the window menu). It lets you import a reference image and place a series of straight lines around the subject. These guidelines show on the canvas which means you can “rough out” your composition without needing to look at your reference image.
Use any of the guides for:
Architecture and landscapes.
Perfect ellipses or straight lines.
Balanced compositions.
Pro Tip: The Perspective Ruler is amazing for sketching buildings or interiors. Combine with the Ink Pen for crisp drafts.
9. Fill Tool: Quick Coverage
Use the Fill Tool to quickly fill enclosed shapes with color.
Use it for:
Blocking in base colors.
Masking shapes.
Applying gradients.
Pro Tip: Rebelle’s fill tool is more intuitive than you’d expect—just watch your gap tolerance if you’re working with sketchy outlines.
10. Color Picker and Mixing Palette: Like Real Paint
The Eyedropper Tool lets you select any colour from your canvas.
The Mixing Palette is where things get fun—mix colours like real pigments! No need to adjust hue sliders. You turn on the mixing palette and start combining colours to taste. Just like a traditional artist would.
Pro Tip: Use the palette to simulate colour theory in action—like mixing complementary colours or creating subtle neutrals. The possibilities are endless!
11. Tilt and Gravity Controls: Let it Flow
These aren’t tools in your toolbar, but they’re essential for realistic effects.
-
Tilt the canvas to direct paint flow.
-
Adjust gravity strength and direction for different effects. You can also turn off direction control and let the paint bloom out in all directions.
Pro Tip: If you love fluid art or watercolour blooming, play with tilt while your brushstrokes are still wet. It’s like gravity becomes your collaborator.
Final Thoughts: Don’t Be Afraid to Play
Rebelle’s tools are powerful, but they’re also intuitive once you start experimenting. Don’t worry about “doing it right”—just explore how the tools interact and let your curiosity guide you.
Next up in this series, I’ll dive into Stencils and Structures. Two more incredible tools I haven’t seen a lot of discussion on. Stay tuned, and happy painting!
Curious about Rebelle? I’m diving deep into this magical digital painting app as part of a series—but if you’re ready to try it for yourself, I’ve got you covered:
Bloom with art! From April 1-30, 2025, save 30% on Rebelle painting software, upgrades, and art surfaces. (This is an affiliate link, which helps support my blog at no extra cost to you—thank you if you decide to use it!)






0 Comments